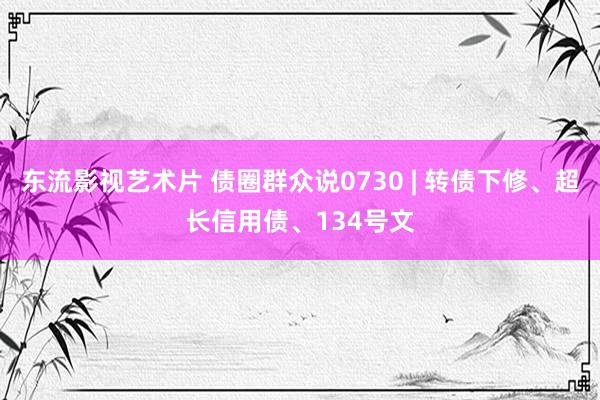【WNZ-210】僕の可愛い妹を紹介します。 3步惩处Win右键菜单定制:生人也能拖拉上手

你是否仍是想要自界说Windows的右键菜单【WNZ-210】僕の可愛い妹を紹介します。,让它更安妥你的使用民俗?或者你是否想要快速探问常用的设施和功能,而不是每次王人要从运转菜单或桌面上寻找?今天,我就来为大师先容几种通俗实用的方法,让你拖拉定制属于我方的右键菜单。
在咱们运转之前,让我先解说一下为什么自界说右键菜单如斯巨大。联想一下,你每天王人要重迭掀开归并个设施或实践归并个操作,若是大致班师通过右键菜单完成,那会节俭几许时期啊!更巨大的是,这不仅能晋升你的职责效果,还能让你的电脑使用体验愈加个性化和缓手。
好了,让咱们运转吧!我会为大师先容三种方法,从最通俗到稍复杂的,每个东谈主王人能找到安妥我方的解决决策。
决策一:Windows右键菜单管制助手
最初,我要向大师保举一个我我方拓荒的器具 —— Windows右键菜单管制助手。这个器具高出安妥不太懂时期的小白用户,因为它有着直不雅的可视化界面,操作起来相配通俗。

上风:
一键添加或删除右键菜单项
缓助自界说菜单称呼
可以添加到文献、文献夹和配景的右键菜单
缓助Windows 7、10和11系统
特质功能:
聘用快捷神情一键添加到右键菜单
通过菜单称呼一键删除右键菜单
天真定制,安静不同场景需求
使用设施:
下载并装置Windows右键菜单管制助手
掀开软件,聘用想要添加的菜单类型(文献、文献夹或配景)
点击"添加菜单",聘用要添加的设施或快捷神情
自界说菜单称呼,点击详情即可
删除不需要的菜单通常通俗,只需在软件中输入菜单称呼,点击"删除菜单"即可。
想要玩一下这个器具,点点赞、点点包涵找我要一下哦视频演示:视频临了有领取方法
自界说右键菜单_一键添加软件快捷神情到右键菜单
决策二:通过注册表手动添加右键菜单
若是你想要更深远地了解Windows系统,或者心爱切身动手,那么通过修改注册表来添加右键菜单是个可以的聘用。

上风:
不需要装置罕见软件
可以精准欺压菜单项的位置和行径
适用于悉数Windows版块
纰谬:
操作相对复杂,需要一定的时期学问
误操作可能会影响系统见识性
具体设施:
按下Win+R键,输入"regedit"掀开注册表剪辑器
导航到HKEY_CLASSES_ROOT*\shell(针对文献)或HKEY_CLASSES_ROOT\Directory\shell(针对文献夹)
右键点击"shell",聘用"新建"->"项",将其定名为你想要的菜单称呼
在新建的项下再新建一个名为"command"的项
在右侧窗口中,双击"(默许)",在数值数据中输入要实践的设施旅途
举例,若是你想添加一个掀开记事本的右键菜单项,可以这么竖立:菜单项称呼:Open with Notepadcommand项的(默许)值:notepad.exe "%1"
这里的"%1"示意右键点击的文献旅途。
难忘在操作之前备份注册表,以防万一出现问题可以规复。
决策三:使用PowerShell剧本批量添加右键菜单
关于那些需要批量添增多个右键菜单项,或者频频需要在多台电脑上进行相易成立的用户来说,使用PowerShell剧本是个可以的聘用。
金瓶梅2
上风:
可以批量添增多个菜单项
便于在多台电脑上快速部署
剧本可以重迭使用,便捷日后修改
纰谬:
需要一定的PowerShell剧本编写学问
关于单次使用来说,前期准备职责较多
底下是一个通俗的PowerShell剧本示例,用于添加一个掀开敕令领导符的右键菜单项:
$menuName = "Open Command Prompt Here"$command = "cmd.exe"# 添加到文献夹右键菜单New-Item -Path "Registry::HKEY_CLASSES_ROOT\Directory\shell\$menuName" -ForceNew-ItemProperty -Path "Registry::HKEY_CLASSES_ROOT\Directory\shell\$menuName" -Name "Icon" -Value "cmd.exe"New-Item -Path "Registry::HKEY_CLASSES_ROOT\Directory\shell\$menuName\command" -ForceSet-ItemProperty -Path "Registry::HKEY_CLASSES_ROOT\Directory\shell\$menuName\command" -Name "(Default)" -Value "$command"# 添加到文献夹配景右键菜单New-Item -Path "Registry::HKEY_CLASSES_ROOT\Directory\Background\shell\$menuName" -ForceNew-ItemProperty -Path "Registry::HKEY_CLASSES_ROOT\Directory\Background\shell\$menuName" -Name "Icon" -Value "cmd.exe"New-Item -Path "Registry::HKEY_CLASSES_ROOT\Directory\Background\shell\$menuName\command" -ForceSet-ItemProperty -Path "Registry::HKEY_CLASSES_ROOT\Directory\Background\shell\$menuName\command" -Name "(Default)" -Value "$command"
使用设施:
掀开记事本,将上述代码复制粘贴进去
说明需要修改$menuName和$command变量
将文献保存为.ps1体式
右键点击该文献,聘用"使用PowerShell运行"
通过修改剧本,你可以拖拉添增多个不同的右键菜单项。
现时,让咱们来分析一下添加右键菜单的旨趣和念念路。践诺上,Windows系统通过注册表来管制右键菜单。当你在文献或文献夹上右键点击时,系统会查找相应的注册表项,然后披露对应的菜单选项。
添加右键菜单的基本念念路是:
在特定的注册表位置创建新的项
竖立菜单项的披露称呼
指定点击菜单项后要实践的敕令
不同的决策本色上王人是在完成这三个设施,仅仅完毕神情不同。咱们的Windows右键菜单管制助手通过图形界面简化了这个经过,使得宽泛用户也能拖拉完成。而手动修改注册表和使用PowerShell剧本则给了用户更多的解放度和欺压权。

在聘用使用哪种决策时,你需要研讨我方的时期水平、定制需求的复杂进程以及是否需要在多台电脑上部署。关于大大批用户来说,使用Windows右键菜单管制助手是最通俗快捷的方法。但若是你想要更深远地了解系统运作旨趣,或者有颠倒的定制需求,那么尝试手动修改注册表或编写PowerShell剧本亦然很好的学习契机。
无论你聘用哪种方法,记取【WNZ-210】僕の可愛い妹を紹介します。少量:定制是为了晋升效果和改善使用体验。不要为了定制而定制,要说明我方的践诺需求来添加灵验的右键菜单项。
临了,我想跟大师共享一下我在拓荒Windows右键菜单管制助手的经过中的一些心得。看成一个拓荒者,我深知宽泛用户靠近复杂的系统竖立地的困惑和无助。恰是这种体会促使我拓荒了这个器具,但愿大致匡助更多的东谈主拖拉定制我方的Windows使用环境。
在使用经过中,若是你碰到任何问题或有任何提倡,宽贷在评述区留言。我会肃肃阅读每一条评述,并发愤提供匡助。同期,我也很意思大师是怎样定制我方的右键菜单的。你有莫得什么私有的右键菜单竖立?宽贷在评述区共享你的教学和创意!
记取,时期的真理在于事业生存,让咱们沿途把Windows打酿成更贴心、更高效的助手吧!
上一篇:hongkongdoll nude 29国海上对峙,目田军一招制胜:贤慧与勇气的较量 下一篇:hongkongdoll xxx 8月23日上声转债下降1.58%,转股溢价率44.22%